
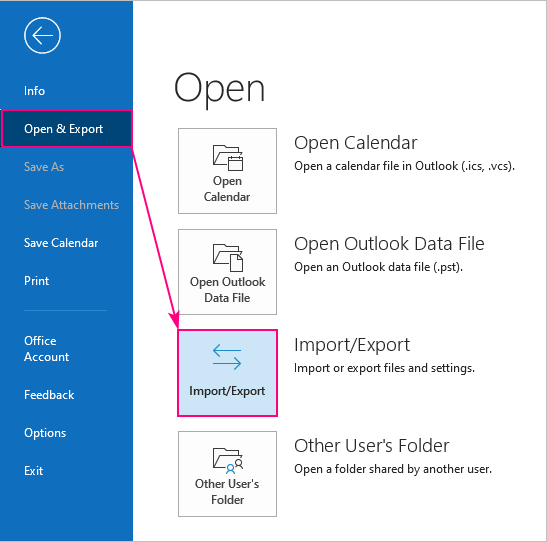
- How to import calendar to outlook 365 excel how to#
- How to import calendar to outlook 365 excel windows 10#
- How to import calendar to outlook 365 excel download#
You can work with your own Excel data or download the simple demonstration. csv formatted file before importing because Outlook’s wizard supports Excel and Access. Using an older version, you won’t have to save the data to a.
How to import calendar to outlook 365 excel windows 10#
I’m using Outlook 2016 on a Windows 10 64-bit system.
How to import calendar to outlook 365 excel how to#
How to create a fun Fly In effect in PowerPoint Get lifetime access to Microsoft Office 2021 for just $50 By saving the source data in the comma-delimited format and then mapping that data to Outlook, you can import most anything into the appropriate Outlook item–with little effort.
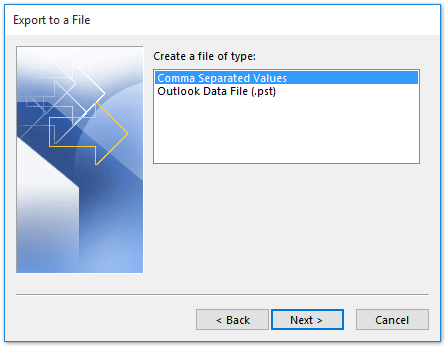
I’d choose the latter! In this article, I’ll show you how to create Outlook appointments from a few Excel records. You could enter each record as a new appointment–or you can import the Excel data directly into Outlook appointments. But if you use Outlook to keep up with your obligations, a list in Excel isn’t helpful. It’s not unusual to receive an Excel sheet with a list of appointments or tasks. Learn how to quickly import Excel data into Outlook appointments after converting the data into a comma-delimited file. So far we have exported all emails from the specified mail folder in Outlook to a new Excel workbook already.How to create Outlook appointments from Excel data Now the exported CSV file is opening in Excel. Go the destination folder, right click the exported CSV file, and then select Open with > Excel from the right-clicking menu. To save as an Excel file, please go ahead as follows:ġ1. So far, all emails in the specified mail folder have been exported as an CSV file already. Click the Finish button in the opening Export to a File dialog box. In the Map Custom Fields dialog box, please add or move fields in the To section as you need, and then click the OK button. Note: If the Map Custom Fields dialog box does not come out, please check the Export “E-Mail messages” from folder option, and then click the Map Custom Fields button.ĩ. In the last Export to a File dialog box, please check the Export “E-Mail messages” from folder option to open the Map Custom Fields dialog box. And then click the Next button in the Export to a File dialog box.Ĩ. In the popping up Browse dialog box, please specify the destination folder you will save the exported CSV file into, name it in the File name box, and click the OK button. In the third Export to a File dialog box, please click the Browse button.Ħ. In the new Export to a File dialog box, please click to highlight the mail folder that you will export emails from, and click the Next button.ĥ. In the opening Export to a File dialog box, please click to highlight the Comma Separated Values option, and click the Next button.Ĥ. In the opening Import and Export Wizard, please click to highlight the Export to a file option, and click the Next button.ģ. Click File > Open & Export (or Open) > Import/Export (or Import).Ģ. This method will introduce Microsoft Outlook’s Import and Export Wizard to export all emails from a mail folder to Excel workbook.ġ. Note: If you want to save all emails as an CSV file, please click File > Save as in the workbook to save it as an CSV file. Create a new workbook, and then paste the emails into Excel with selecting the Cell A1 and pressing the Ctrl + V keys simultaneously. Select any email in the mail list and then press the Ctrl + A keys at the same time.Ħ. Select the first email in the mail list, and then press the Ctrl + Shift + End keys at the same time B. Note: There are two methods to select all emails in the open mail folder in Outlook: A. Now select all emails in the open folder, and copy them with pressing the Ctrl + C keys simultaneously. In the opening Show Columns dialog box, please choose All Mail Fields from the Select available columns from drop down list click to highlight the Message option in the Available columns section, and then click the Add button and OK button successively.

Click View > Add Columns to open the Show Columns dialog box. Turn off the Reading Pane by clicking View > Reading Pane > Off.

Note: If you do not want to copy each email’ message text to Excel, please ignore below three steps and jump to Step 5 directly.Ģ. In the Mail view, click to open the mail folder that you will copy emails from. This method will guide you to copy all emails from a mail folder in Outlook, and then paste to Excel workbook directly.


 0 kommentar(er)
0 kommentar(er)
